One of the most valuable features of a CAT tool is the glossary. You may think keeping up a glossary is too much trouble. But in fact maintaining your personal glossary using a CAT tool is easy - and can be a lifesaver when translating, too.
Making a personal glossary is one of those time investments that really pays off. With it, a CAT tool can suggest future translations for saved terms and keep them consistent throughout a longer document. You’ll also build your vocabulary, so you provide richer translations over time. Creating a lifelong glossary is a good idea, plain and simple.
...
Tips on selecting terms for your glossary
1. Your glossary isn’t the same as an all-purpose dictionary.
Think of where you get tripped up in a translation. Remember those moments when you research a term and end up in the depths of the internet? That’s when a glossary is most useful. This includes specialized industry terms, country-specific acronyms or even just an obscure reference.
2. Don’t add long strings of text to your glossary.
However, if you add the most specialized words and short phrases, you’ll have a greater chance of seeing your glossary translations suggested - whether in the same text or future texts. So, keep your glossary terms short and sweet.
Saving single words or short phrases to your glossary will make your translation memory more useful in the long run.
3. Avoid adding too many translations of the same term.
As we mentioned, your glossary isn’t an all-purpose dictionary. The idea is that the most specialized words are covered by your glossary. If you’re adding 3+ translations for every term, you’re probably trying to be the next Merriam-Webster. No need!
If you do add multiple translations for a term, be sure to add comments about the multiple uses in the “notes” section of your glossary card or Excel file. (We’ll explain how to do this below.)
...
Tips for setting up your glossary on Termsoup
1. Add at least two languages - or more - to your Excel.

With this formatting, Termsoup will accept your glossary terms and you’ll be well on your way to translating as efficiently as possible.
2. Use two other columns, note & tag, to keep your terms organized.
For example, you can use notes to explain anything about the term or translation. As we mentioned, if you have multiple translations for the same term, this is a good place to explain the options. Don’t have anything special to say? You can always leave the note column blank.
The tag column is almost always useful. You can add a tag that specifies the industry (medical, technical, etc.) or perhaps a related keyword (such as the client’s name). Here you can definitely add more than one tag - we encourage it! Just use a semicolon to separate tags. Once you add tags to your terms, you can filter them with tags when uploading a source file.
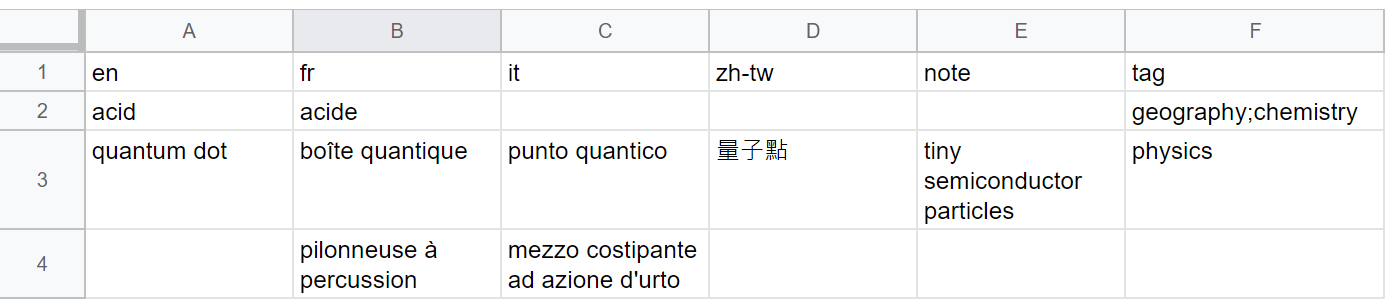
Once you add tags to your terms, you can use them to filter out irrelevant terms when uploading a new source file. For example, if you’re uploading a medical document to translate, you might filter out glossary tags that have nothing to do with this industry, such as “auto repair” or “astronomy.”
3. Debug any formatting issues by checking inline breaks.
If this happens to you, don’t fret! In most cases, this is due to inline breaks within the cells. You can fix this easily by making sure that there are no breaks within the cells of your Excel.
Want a quick way to clean up inline breaks in your Excel? You can easily do this by using the Ctrl+J command. Open the Find & Replace box, or you can press "Ctrl+h" to open it. In the Find What cell, press Ctrl+J (a dot will appear). In the Replace With box, type a space. When you click Replace All, the inline breaks will be replaced with a single space. No sweat!
Final takeaway
Setting up a glossary can be daunting at first, but just follow our tips and you’ll have the perfect glossary on Termsoup in no time!